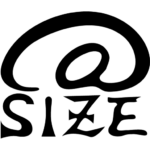本日は、VSCODEでの「Roo-Cline」使用方法について、詳しく解説したいと思います。「Roo-Cline」は、AIを活用してプログラムの実装を支援するツールで、特に開発者にとって非常に有用です。このツールを使うことで、コードの生成や修正が効率的に行えるため、時間の短縮が期待できます。では、早速「Roo-Cline」の使い方について見ていきましょう。
「Roo-Cline」は、AIを利用したプログラム実装支援ツールで、特にコード生成や自動補完機能が充実しています。これにより、開発者はコーディングにかかる時間を大幅に削減でき、より創造的な作業に集中することが可能になります。また、「Roo-Cline」はさまざまなプログラミング言語に対応しており、広範囲にわたるプロジェクトに利用できます。
「Roo-Cline」の特徴
このツールの大きな特徴は、AIによるコードの提案機能です。開発者が書こうとしているコードの意図を理解し、最適なコードスニペットを提案します。さらに、リアルタイムでのフィードバックが得られるため、エラーチェックや最適化がスムーズに行える点も魅力的です。
VSCODEの基本設定
まず初めに、VSCODEのインストールから始めます。VSCODEは無料でダウンロードでき、使いやすいインターフェースが特徴です。インストール後は、必要な拡張機能をインストールすることをお勧めします。特に「Roo-Cline」を使うためには、いくつかの基本設定が必要です。
- VSCODEのインストール : 公式サイトからVSCODEをダウンロードし、インストールします。
- 拡張機能のインストール : VSCODEを開いたら、左側のバーから拡張機能のアイコンをクリックし、「Roo-Cline」を検索してインストールします。
- 設定の変更 : 設定メニューから「Roo-Cline」に関連するオプションを確認し、必要に応じて調整します。
「Roo-Cline」のインストール
次に、VSCODEに「Roo-Cline」を追加する手順を紹介します。インストールは非常に簡単で、数分で完了します。
- VSCODEを起動 : 上記の手順でインストールしたVSCODEを開きます。
- 拡張機能の検索 : 左のサイドバーから拡張機能のアイコンをクリックし、「Roo-Cline」と検索します。
- インストール : 検索結果から「Roo-Cline」を見つけ、インストールボタンを押します。
- 設定の確認 : インストール後、設定を確認し、必要なオプションを選択します。
基本的な使い方
「Roo-Cline」を使う際は、基本的な操作を理解しておくことが重要です。まず、コードエディタを開き、作業を始めます。次に、特定のキーワードやコメントを入力すると、「Roo-Cline」が適切なコードを提案します。それを選択することで、瞬時にコードが生成されます。
実践例
実際のプロジェクトで「Roo-Cline」を活用する方法についてもご紹介します。例えば、簡単なウェブアプリケーションを作成する際に、HTMLやJavaScriptのコードを自動生成させることができます。具体的には、以下のような手順で進めます。
- プロジェクトのフォルダを作成 : 新しいフォルダを作成し、VSCODEで開きます。
- HTMLファイルの作成 : 新しいファイルを作成し、HTMLの基本構造を記述します。
- 「Roo-Cline」を活用 : タグの記述時に「Roo-Cline」を使って、必要なタグやプロパティを自動生成します。
トラブルシューティング
「Roo-Cline」を使用する際に直面することがある問題についても考えてみましょう。例えば、提案が出ない場合や、コードが期待した通りに生成されない場合などです。これらの場合は、以下のようなステップで問題を解決できます。
- インターネット接続の確認 : 「Roo-Cline」はオンラインで動作するため、接続状況を確認します。
- 設定の再確認 : 設定メニューで「Roo-Cline」のオプションを見直し、正しく設定されているか確認します。
- VSCODEの再起動 : 一時的なバグが原因の可能性もあるため、VSCODEを再起動してみます。
まとめ
「Roo-Cline」を使うことで、プログラミング作業の効率が格段に向上します。AIの力を活用して、素早く正確なコードを生成し、よりクリエイティブな作業に時間を使えるようになります。是非、このツールを使って、開発者としてのスキルを向上させてください。
これからの開発環境において「Roo-Cline」は欠かせない存在となるでしょう。皆さんも、ぜひ試してみてください。
本記事は、AI によって生成されました。
本画像は、SD3 によって生成されました。